
Nath's digital art blog of tests, experiments, notes and practice sessions.
Sunday, 31 December 2017
Tuesday, 28 November 2017
Basic perspective principles/notes - Quick/unfinished Drawings
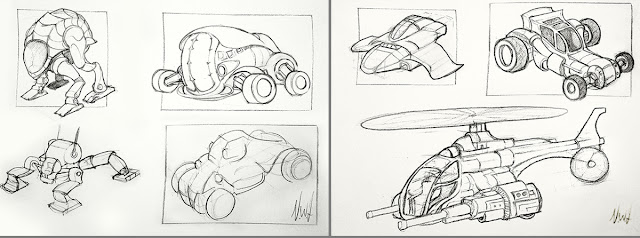 This is a page of notes about perspective drawing. It's been a long time since I've drawn anything and so I wanted to complete a quick revision exercise. Hopefully it will get me back into the habit.
This is a page of notes about perspective drawing. It's been a long time since I've drawn anything and so I wanted to complete a quick revision exercise. Hopefully it will get me back into the habit.My aim isn't to have anything polished or finished atm. I simply want to revise some basic principles.
Here you will find some notes on very basic perspective principles/rules, some quick sketches and an unfinished line drawing along with various links.
Reference links for One Point Perspective:
Reference links for Two Point Perspective
Perspective Drawing in Photoshop
01. Setup
Here is a reference image from chasrowe.com showing a two point perspective system with a station point(90 degrees) and a cone of vision(60 degrees).
My version:
- Red Square= station point (with 90 degree lines extending to Vanishing Points)
- Green Inner Circle= Cone of Vision (60 degrees - minimal distortion)
- Light Blue Horizontal Line = Horizon



Here are some links and notes on ellipses that, in turn, can be used to create squares in perspective.
Reference sourced from: The Bad Ellipse: Circles in Perspective - The Minor Axis is the Key




Close to, or outside of, the cone of vision distortion will cause alighnment issues. My cylinder extends out past the COV.
Here is a link to a video by Irshad Karim describing how to do this.


Adding more ellipses to create a cylinder and using this "scaffolding" to rough in some shapes.

Adding some background Mech/Tech Stuff. I think it will be a walkway. I also defined the frame region. Normally its best to frame a region far inside the cone of vision however, as I want to experiment a bit, I've extended the scene beyond this region.

Exploring some shapes with ellipses. Note the direction of the minor axis:

Exploring more shapes:

Forms extracted from construction lines:

Adding a science fiction tunnel outside the cone of vision. (note: I added some wires and tubes to the cylinder but didn't like them)

Simple cross lines to obtain an even spacing. Note the direction the the minor axis in red.




Some mechanical objects:
I"ll take some progress photos and see what works and what doesn't. I'm interested to see if creating constructions, lines as rough guides, is helpful.
First a helicopter created by sketching a box and adding construction lines - like chipping away at a block of marble:

Next airplane sketched from a bunch of sketched boxes with the aim of finding placement points for curves.

Some very quickly sketched ideas drawn from an initial box.
Page 1:


Page 3:

Some progress shots complied as animated gifs:


Another way to perspective freehand sketch is from the inside out. Scott peterson is a master at this technique. Check his site out here: Scott Peterson on YouTube
This feels like modeling in 3D and starts from a basis of what, in 3D, would be called image planes for side and top views. The side view is therefore drawn along the center line and the top view on the ground plane. Positional co-ordinates are then plotted and mirrored to the other side via the ground projection. From these positions forms are built.
My first attempt is a tadpole. Note image planes on the center line, running through the center of the tadpole, and on the ground plane.


Page 4:

I'd like to choose one and redraw it into the Sci-Fi scene I started with as an experiment.

Base shape from circles:




Unfinished Line drawing:

Here is a very old and unfinished life sketch I did - with a warped perspective. This effect can be created by keeping in mind a 5 point perspective system like the one described here: How to draw in 5-Point Perspective
Here are some old perspective drawings I created around a decade ago together with the perspective lines used to create them. They were commissioned by Republic Films.






Thursday, 12 October 2017
Blender modeling Notes
Click HERE for an older interview with Ton Roosendaal. It gives some history and context to blender.
Note: Page last added to on 18/10/17

Hotkeys:
Navigation:
- MMB = Orbit
- Ctl + shift + Middle Click /or/ Scroll Wheel = Zoom
- Shift + F5 = Viewport
- 0(numPad) = Camera Mode (Enter/Exit)
- 5 = Orthographic Perspective
- 1/3/7(numPad) = Front/Right/Top View
- Ctl + 1/3/7(numPad) = Back/Left/Bottom
- Home = Frame All
- .(numPad) = Frame Selection
- Shift + C = Reset Viewport
- Shift + F = Video Game Navigation
- /(numPad = Frame Selection
- Z = Wireframe
- Alt + Z = Toggle Texture/Shader
- Shift + Z = Toggle rendered/Shaded
- (Shift + B + release) + Drag = Zoom into Portion
- Shift + A = Add Objects
- Ctl + Tab = Switch Edge/Vertex/Face panel
- Tab = Edit Object Mode
- Left Click = Move 3D Cursor
- Ctl + A = Apply objects transformations (like freeze trans)
- Y = Edge Split
- Ctl + 1/2/3/0 = Subdivision Amount
- Ctl + # = Add Subdivisions
- U = UV uwrap
- K = Knife Tool
- I = Inset
- E = Extrude
- Alt + M = Merge Vertices (options panel ex: merge to centre)
- Ctl + R = Loop Cut(Scroll wheel to add loops - pre right click)
- Ctl + J = Join Objects
- Ctl + B =Bevel (scroll for subdivs)
- G + G = Slide Vert/Edge/Face
- V = Rip
- Alt + V = Duplicate Edge Loop on Object
- F = Fill/Bridge Edges/Verts
- P = Separate Selected (Verts/Face/Edge)
- G + O = Offset and slide vert across edge
- D = Draw Tool
- Click + Drag = Add
- Shift + Click + Drag = Subtract
- F + Drag = Brush Radius
- Shift + F + Drag = Brush Strength
- C = Clay Brush
- 2 = Clay Brush
- G = Grab Brush
- 7 = Grab Brush
- I = Inflate/Deflate Brush
- 8 = Inflate/Deflate
- Shift+5 = SculptDraw
- Shift+6 = Smooth
- S = Smooth Brush
- Shift+C = Crease Brush
- L = Layer Brush
- 9 = Layer Brush
- M = Mask Painting
- 0 = Mask
- K = Snake Hook Brush
- Shift+T = Flatten/Contrast Brush
- P = Pinch/Magnify Brush
- 1 = Blob Brush
- 3 = Clay Strips Brush
- 4 = Crease Brush
- 5 = Fill/Deepen
- 6 = Flatten/Contrast Brush
- Shift+1 = Nudge Brush
- Shift+2 = Pinch/Magnify Brush
- Shift+3 = Rotate
- Shift+4 = Scrape/Peaks
- Shift+7 = Snake Hook
- Shift+8 = Thumb
Moving Objects:
- G = Move (+ X/Y/Z to Constrain)
- S = Scale (+ X/Y/Z to Constrain)
- R = Rotate (+ X/Y/Z to Constrain)
- G + 5 = Move 5 Units
- R + 2 = Rotate 2 Units
- W = Panel (select Bridge)
- Shift + C = Cursor at 000 (plus frame focus)
- A = Select/Deselect All
- B(release) + Drag = Box Selection
- B(release) + Drag + Shift = Box Deselect
- B(release) + Left Click(drag) = Rectangle Select(add)
- B(release) + Middle Click(drag) = Rectangle Select(Remove)
- C + Left Click = Circle Selection(add) - (+ Scroll for Circle Radius change)
- C(release) + Shift = Circle Selection(remove) - (+ Scroll for Circle Radius change)
- Ctl + Left Click - Lasso Selection(add)
- Ctl + Shift + Left Click - Lasso Selection(add)
- Alt + Right Click = Select Edge Loop
- Ctl + Alt + Right Click = Select Edge Ring
- L = Select shared Verts/Edges/Faces
- Ctl + +(numPad) / -(numPad) = Grow/Shrink Selection
- H = Hide
- Shift + H = Hide Unselected
- Alt + H = Unhide
- X = Delete Panel
- Shift + D = Duplicate
- Alt + Shift + D = Duplicate
- Ctl + Alt + Z = Undo History Panel
- Shift + S = Snap Cursor to Selection
- Ctl + Shift + Alt + C = Set Origin (Geo to Origin/Origin to 3D cursor etc)
- Shift + S = Cursor options (ex: Cursor to center)
- Alt + A = Play/Pause
- Shift + Alt + A = Play in Reverse
- Left/Right Arrows = Next/Previous Frame
- shift Left/Right Arrows = Beginning/End of Timeline
- Shift + Up/Down Arrows = Jump Forward/Back 10 Frames
- Shift + Spacebar = Window Focus
- Ctl + Ring Arrow = Scroll through window setups
- Shift F4 = Python Console
- Shift + F10 = UV Unwrap Window
- F10 = Image Window
- Shift + F7 = Editing Window (modifiers etc)
- N = Transform Window Toggle
- T = Tool Bar Toggle
- Ctl + I = Invert Selection
- Shift + F9 = Outliner
- Shift + F3 = Node Editor
- Shift + F11 = Text Editor
- Shift + F7 = Properties Editor
- Shift + F2 = Logic Editor
- Ctl + .(NumPad) = Object Focus
- Spacebar = Search Menu
- M = Move object to Layer Panel
- 1/2/3/4 etc = Layer number

Hotkeys added:
- Ctl + ` = Smooth Shade

I'm used to the way the Maya Viewport looks so I installed the following "Maya Lover" Theme from Here. It's just cosmetic but I like it.

Modeling Practice - Ant (I'll document my first modeling attempt in blender)
- Shift + S to center the cursor via the panel
- Shift + A to add - mesh - cube

- Ctl + R to place a loop cut through the center of the object
- Z to make the object transparent (so we can select the back faces)
- 1(numpad) to switch to front view
- B + Release + drag for rectangular selection of left side faces

- Spacebar - "type add m" bring up the add modifier panel
- Add mirror modifier


- To constrain the central verts to the Y and Z axis we need to enable "clipping":
- To see the mirrored mesh we need to turn on "cage to modified result":

- Show the back facing verts so we can select them
- Base mesh for the head, abdomen and thorax.


- Extruding some legs

- Within the transforms window(N) / display / Shading there are a number of Metcap shaders which are excellent for picking up surface imperfections while modeling.

- Subdivisions with cage

- To isolate an area for modeling the details we select the faces we want to isolate and Shift + H.

- A little more tweaking

---------------------------------------------------------------------------------------------------------------
Testing Out the Sculpt Brush
- Before starting to sculpt - Apply Mirror Modifier and delete Subsurface Modifier if we are starting from a model created with the above method

- Spacebar + "add m" to add modifier Multiresolution

- Switch to sculpt mode
- For roughing in a sculpt we can switch to Dyntopo

- Choose Brush and start sculpting

- Hotkeys of Note: F = Brush Radius Shift F = Brush Strength
- Sculpting from a poly UV Sphere, (in Dyntopo mode), allows us to sculpt in a similar way to zbrush - as we would in real life with clay.

Once we are happy with a Dyntopo sculpt we can retopologize the mesh in one of two ways:
- The easy way is to buy a script like "RetopoFlow" which appears to be similar to Maya's quad draw tools.
- The second/free way is explained HERE by Zacharias Reinhardt.
- Create plane with cursor at 000.
- Ctl + R to slice in half / delete Left Side
- Add Mirror modifier / enable clipping
- Add Subsurf modifier / set as simple (not Catmull-clark)
- Add a Shrink Wrap modifier / choose target mesh / set the offest to .002 / enable "keep above surface" / make sure the triangle icon is enbled so that we see the Verts.
- To avoid selecting verts on the other side - (alt + b = Clipping border) - (alt + b to remove clipping border).

- choose brush mapping style

- We can use a stencil - (note hotkeys: RMB = move stencil / shift + RMB = Scale Stencil / Ctl + RMB = Rotate stencil)

- Some details added to the mesh with alpha brushes

- With a shiny gold met material we can see more details

Modeling with Blender's Skin Modifier
Setup:
- Create plain(shift + C to center Pivot) / Alt + M / Merge at center / Edit Mode / Spacebar/"Add Modifier"/ Mirror/Skin/SubDiv
- Extrude + G + Move / Ctl + A(x,y,z) for Scale / Ctl + R = Add Vert
- Starting with Torso and Feet - a little bit tricky

- Attempt at constructing the hand

- Base mesh completed

- From here we could use the sculpt tools to refine the character and then retopologize the mesh once we are happy.
- Clay Brush / Area Plane
- Dyntopo Enabled / + Subdivide Edges / + Brush Detail
- Ogre type creature created from the base mesh using the above brush settings
Blender is a much loved, free and open source 3D application with a thriving user community. It was originally created by Ton Roosendaal as an in house software tool at NeoGeo - an animation studio he co-founded. It was later released as free creation tool.
Visit:
Open Project Films created by the Blender foundation:
Subscribe to:
Comments (Atom)








